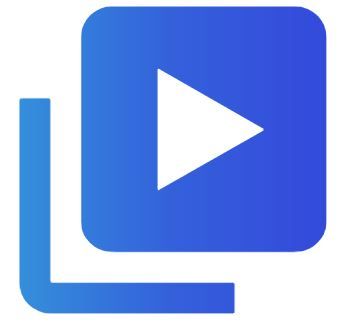Enregistrer Google Meet

Salut à tous ! Vous utilisez Google Meet pour vos visioconférences et vous vous demandez comment enregistrer vos réunions ? Vous êtes au bon endroit ! Dans cet article, je vais vous expliquer étape par étape comment enregistrer facilement vos réunions Google Meet. Que vous soyez un professionnel qui a besoin de garder une trace de ses réunions importantes ou un enseignant qui souhaite partager ses cours avec ses élèves, l'enregistrement Google Meet est fait pour vous. Alors, prêt à devenir un pro de l'enregistrement ? C'est parti !
Qui peut enregistrer une réunion Google Meet ?
Avant de se lancer dans les détails techniques, clarifions d'abord qui a la possibilité d'enregistrer une réunion Google Meet. Cette fonctionnalité est disponible pour les utilisateurs de Google Workspace, anciennement connu sous le nom de G Suite. Si vous avez un compte Google standard gratuit, malheureusement vous ne pourrez pas enregistrer vos réunions. Mais ne vous inquiétez pas, il existe d'autres solutions que nous aborderons plus loin.
Pour les chanceux qui ont accès à Google Workspace, voici les différents types de comptes qui permettent l'enregistrement :
- Business Standard
- Business Plus
- Enterprise Essentials
- Enterprise Standard
- Enterprise Plus
- Education Plus
- Teaching and Learning Upgrade
Donc si vous avez l'un de ces comptes, vous êtes prêt à passer à l'étape suivante !
Comment démarrer l'enregistrement d'une réunion ?
Maintenant que vous savez si vous pouvez enregistrer, voyons comment procéder concrètement. C'est en fait très simple :
- Rejoignez ou démarrez une réunion Google Meet
- En bas à droite, cliquez sur le bouton "Plus d'options" (les trois petits points)
- Sélectionnez "Enregistrer la réunion"
- Une fenêtre pop-up apparaît pour vous informer que l'enregistrement va commencer pour tous les participants. Cliquez sur "Démarrer l'enregistrement".
- Vous verrez un message en haut de l'écran indiquant que l'enregistrement a démarré, avec un petit point rouge.
Et voilà, c'est aussi simple que ça ! Votre réunion est en train d'être enregistrée. Tous les participants verront également une notification leur indiquant qu'ils sont enregistrés.
Qui peut démarrer un enregistrement ?
Encore une petite précision sur les personnes autorisées à lancer un enregistrement. Tout le monde ne peut pas appuyer sur le bouton comme ça. Il faut faire partie de l'une de ces catégories :
- L'organisateur de la réunion
- Un participant de la même organisation que l'organisateur
- Un participant d'une autre organisation à qui l'organisateur a accordé l'autorisation d'enregistrer
Donc si vous avez programmé la réunion ou si vous avez reçu l'autorisation, vous pouvez démarrer l'enregistrement. Sinon, vous devrez demander gentiment à l'organisateur de le faire pour vous.
Comment mettre en pause et arrêter l'enregistrement ?
Imaginons que vous enregistrez votre réunion depuis un moment, mais que vous souhaitez faire une petite pause confidentielle avec vos collègues. Pas de problème, il est possible de mettre en pause l'enregistrement et de le reprendre plus tard. Pour cela :
- Cliquez à nouveau sur le bouton "Plus d'options"
- Sélectionnez "Suspendre l'enregistrement"
- L'enregistrement est mis en pause, vous pouvez discuter librement
- Pour reprendre, re-cliquez sur "Plus d'options" puis "Reprendre l'enregistrement"
Vous pouvez mettre en pause et reprendre autant de fois que nécessaire pendant une réunion. Pratique, n'est-ce pas ?
Et quand votre réunion est terminée, il suffit de cliquer une dernière fois sur "Plus d'options" et de choisir "Arrêter l'enregistrement". Vous pouvez aussi simplement quitter la réunion, l'enregistrement s'arrêtera automatiquement.
Où sont stockés les enregistrements ?
Vous vous demandez sûrement ce que deviennent vos précieux enregistrements après une réunion. Eh bien, ils sont automatiquement sauvegardés dans le Google Drive de l'organisateur, dans un dossier nommé "Meet Recordings".
L'organisateur recevra également un email de notification avec le lien vers l'enregistrement. Si vous avez enregistré la réunion, vous pouvez donc facilement retrouver la vidéo dans votre Drive.
Comment partager un enregistrement ?
Maintenant que votre réunion est immortalisée, vous avez envie de partager ce moment mémorable avec le monde entier ? Rien de plus facile. À partir de votre Google Drive :
- Trouvez le fichier vidéo dans le dossier "Meet Recordings"
- Faites un clic droit sur le fichier
- Sélectionnez "Partager"
- Choisissez les personnes avec qui vous voulez partager ou copiez le lien pour le diffuser
Vous pouvez définir différents niveaux d'accès, comme lecture seule ou possibilité de commentaire. Veillez à ne partager l'enregistrement qu'avec les personnes concernées et autorisées.
Combien de temps sont conservés les enregistrements ?
Une question légitime que vous vous posez peut-être : combien de temps votre chef-d'œuvre restera-t-il dans les archives ? D'après les informations de Google, les enregistrements sont conservés selon ces règles :
- Pour les abonnements Business Standard et Business Plus : 30 jours
- Pour les abonnements Enterprise : 90 jours
- Pour les abonnements Education : 180 jours
Après ces délais, les enregistrements sont automatiquement supprimés du Google Drive de l'organisateur. Donc si vous avez besoin de conserver une réunion plus longtemps, pensez à télécharger le fichier vidéo et à le sauvegarder ailleurs.
Alternatives pour enregistrer une réunion
On en parlait au début, l'enregistrement natif de Google Meet n'est disponible que pour les abonnés Google Workspace. Mais pas de panique si vous avez un compte gratuit, il existe d'autres moyens d'enregistrer vos réunions !
Vous pouvez utiliser des extensions Chrome dédiées comme "Record Meet" ou "Google Meet Grid View & Recording". Ces outils gratuits vous permettent d'enregistrer facilement le contenu de votre écran pendant une visioconférence.
Il est aussi possible d'utiliser la fonction d'enregistrement intégrée à votre ordinateur (comme QuickTime sur Mac ou le Game Bar sur Windows) pour capturer votre écran pendant une réunion Google Meet. C'est une solution simple et accessible à tous.