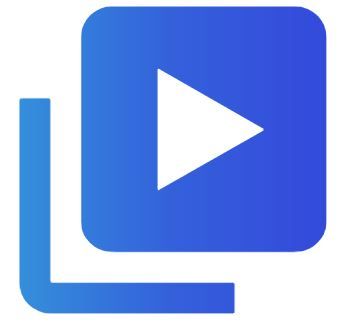Zoom rejoindre une réunion

Ce dont vous avez besoin pour rejoindre une réunion Zoom
Avant de plonger dans les détails de la participation à une réunion Zoom, assurons-nous que vous avez tout ce dont vous avez besoin :
- Un appareil compatible : vous pouvez utiliser un ordinateur (Windows, Mac ou Linux), un smartphone (Android ou iOS) ou une tablette.
- Une connexion Internet stable : Zoom fonctionne mieux avec une connexion haut débit filaire ou Wi-Fi.
- L'application Zoom ou un navigateur web compatible : vous pouvez télécharger l'application sur le site web de Zoom ou utiliser un navigateur comme Chrome, Firefox ou Safari.
- Un lien de réunion ou un ID de réunion : ceux-ci vous seront fournis par l'organisateur de la réunion.
Avec ces éléments en place, vous êtes prêt à rejoindre votre première réunion Zoom !
Étape par étape : rejoindre une réunion Zoom
Maintenant que vous avez les bases, plongeons dans le processus étape par étape pour rejoindre une réunion Zoom.
Étape 1 : Cliquez sur le lien de la réunion ou entrez l'ID de la réunion
L'organisateur de la réunion vous fournira un lien ou un ID de réunion unique, généralement par e-mail ou message. Si vous avez un lien, cliquez simplement dessus et vous serez dirigé vers la réunion. Si vous avez un ID de réunion, ouvrez l'application Zoom ou rendez-vous sur le site web de Zoom, cliquez sur "Rejoindre une réunion" et entrez l'ID.
Étape 2 : Téléchargez et lancez Zoom si nécessaire
Si c'est votre première fois en utilisant Zoom, vous devrez peut-être télécharger et installer l'application. Ne vous inquiétez pas - c'est un processus rapide et facile. Suivez simplement les instructions à l'écran et l'application se lancera automatiquement une fois l'installation terminée.
Étape 3 : Rejoignez avec l'audio et la vidéo
Une fois dans la réunion, on vous demandera de rejoindre l'audio. Vous pouvez choisir de le faire via l'audio de votre ordinateur ou en composant un numéro de téléphone. Si votre appareil est équipé d'une caméra, vous aurez également la possibilité de démarrer votre vidéo. N'oubliez pas de vérifier vos paramètres audio et vidéo avant de rejoindre pour vous assurer que votre microphone et votre caméra fonctionnent correctement.
Étape 4 : Familiarisez-vous avec l'interface Zoom
Une fois que vous avez rejoint avec succès la réunion, prenez un moment pour vous familiariser avec l'interface Zoom. Voici quelques fonctionnalités clés à connaître :
- Muet/Démuet : Cliquez sur l'icône du microphone pour couper ou rétablir votre audio.
- Démarrer/Arrêter la vidéo : Cliquez sur l'icône de la caméra pour activer ou désactiver votre vidéo.
- Participants : Cliquez pour voir qui d'autre est dans la réunion.
- Chat : Envoyez des messages à tous les participants ou en privé.
- Partager l'écran : Cliquez pour partager votre écran avec les autres participants.
- Quitter : Cliquez pour quitter la réunion lorsque vous avez terminé.
| Icône | Fonction |
|---|---|
| 🎤 | Muet/Démuet |
| 📹 | Démarrer/Arrêter la vidéo |
| 👥 | Voir les participants |
| 💬 | Ouvrir le chat |
| 🖥️ | Partager l'écran |
| 🚪 | Quitter la réunion |
Dépannage des problèmes courants de Zoom
Même avec la meilleure préparation, vous pouvez parfois rencontrer des problèmes techniques lors de l'utilisation de Zoom. Voici quelques problèmes courants et comment les résoudre :
Problèmes audio ou vidéo
- Vérifiez que votre microphone et votre caméra sont correctement connectés et non utilisés par une autre application.
- Assurez-vous que Zoom a l'autorisation d'accéder à votre microphone et à votre caméra dans les paramètres de votre appareil.
- Essayez de quitter et de rejoindre à nouveau la réunion.
- Redémarrez votre appareil si les problèmes persistent.
Connexion instable ou lente
- Vérifiez votre connexion Internet et essayez de vous rapprocher de votre routeur Wi-Fi.
- Fermez les autres applications ou onglets qui pourraient consommer de la bande passante.
- Désactivez votre vidéo ou essayez de passer à l'audio uniquement si votre connexion est faible.
- En dernier recours, essayez de vous connecter à partir d'un autre appareil ou emplacement.
Difficultés à partager l'écran
- Assurez-vous d'avoir cliqué sur "Partager l'écran" et sélectionné la fenêtre ou l'application que vous souhaitez partager.
- Si vous utilisez plusieurs moniteurs, assurez-vous de partager le bon écran.
- Certaines applications peuvent bloquer le partage d'écran pour des raisons de sécurité. Essayez de fermer ou de désactiver temporairement ces applications.
En suivant ces conseils de dépannage, vous devriez pouvoir résoudre la plupart des problèmes courants et profiter d'une expérience de réunion Zoom fluide.
Fonctionnalités avancées de Zoom à explorer
Une fois que vous êtes à l'aise avec les bases de la participation à une réunion Zoom, vous voudrez peut-être explorer certaines des fonctionnalités plus avancées de la plateforme :
- Salles de répartition : Les hôtes peuvent diviser les participants en petits groupes pour des discussions ciblées ou du travail en équipe.
- Sondages : Créez des sondages en temps réel pour engager les participants et recueillir des commentaires.
- Levée de main virtuelle : Les participants peuvent "lever la main" virtuellement pour poser des questions ou faire des commentaires sans interrompre l'orateur.
- Enregistrement : Les hôtes peuvent enregistrer les réunions pour les revoir ou les partager plus tard.
- Intégrations : Zoom s'intègre à de nombreuses autres applications populaires comme Google Calendar, Slack et Salesforce.
En tirant parti de ces fonctionnalités avancées, vous pouvez créer des expériences de réunion plus engageantes et productives pour tous les participants.
Zoom au-delà des réunions : webinaires et événements
Zoom n'est pas seulement pour les réunions - la plateforme peut également être utilisée pour organiser des webinaires et des événements virtuels à plus grande échelle. Voici un bref aperçu de ces formats :
Webinaires Zoom
Les webinaires sont idéaux pour les présentations à sens unique où un ou quelques orateurs s'adressent à un large public. Les participants peuvent interagir via des Q&R, des sondages et le chat, mais leurs vidéos et audios ne sont pas activés. Zoom peut accueillir jusqu'à 10 000 participants aux webinaires, ce qui en fait un excellent choix pour les lancements de produits, les démos et les formations.
Événements Zoom
Zoom Events combine des webinaires, des réunions et des fonctionnalités de réseautage en une seule plateforme pour des événements virtuels complets. Les participants peuvent assister à des sessions en direct, interagir avec des exposants virtuels, participer à des sessions de réseautage 1:1 et plus encore. Avec la possibilité d'héberger des événements multi-sessions et multi-jours, Zoom Events est une solution puissante pour les conférences, les salons professionnels et les festivals virtuels.